If you have logged in to twitter at all this week, you may have realized it was launch week for VMware. Props to all the folks in technical and product marketing that I use to work with, I know that this is always a crazy time and all the content I’ve seen out there looks great! Wanted to post a somewhat rambling blog on upgrading and my experience with vLCM. I’m going to post an update on some of the new features in another post. Today I hope to add some good content for home lab users that may still be getting their feet wet in VMware environments.
Root Account Locked! :/
By far, at least for me, one of the most improved products within the VMware suite is vCenter. This goes back to the investment and time VMware has put into getting off of flash and into a more modern HTML5 interface. While there is certainly an argument for more features in other products, vCenter had to be improved because of its importance in the management of virtual infrastructure. So as usual, we find ourselves here in vCenter to begin our upgrade. We start with vCenter first and then we will move to our hosts. And like clockwork, when I log in and run my “Update Planner” my appliance management root account password has expired.
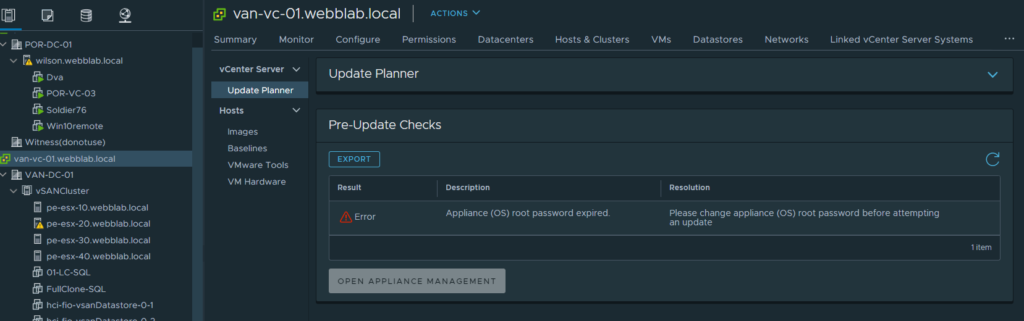
To reset your password, you can follow this KB. The gist of the process is to do the following: login to the host that houses Center through the ESXi web interface, reboot vCenter and enter the grub menu, make the appropriate change, and press F10, run the passwd command, and reboot.
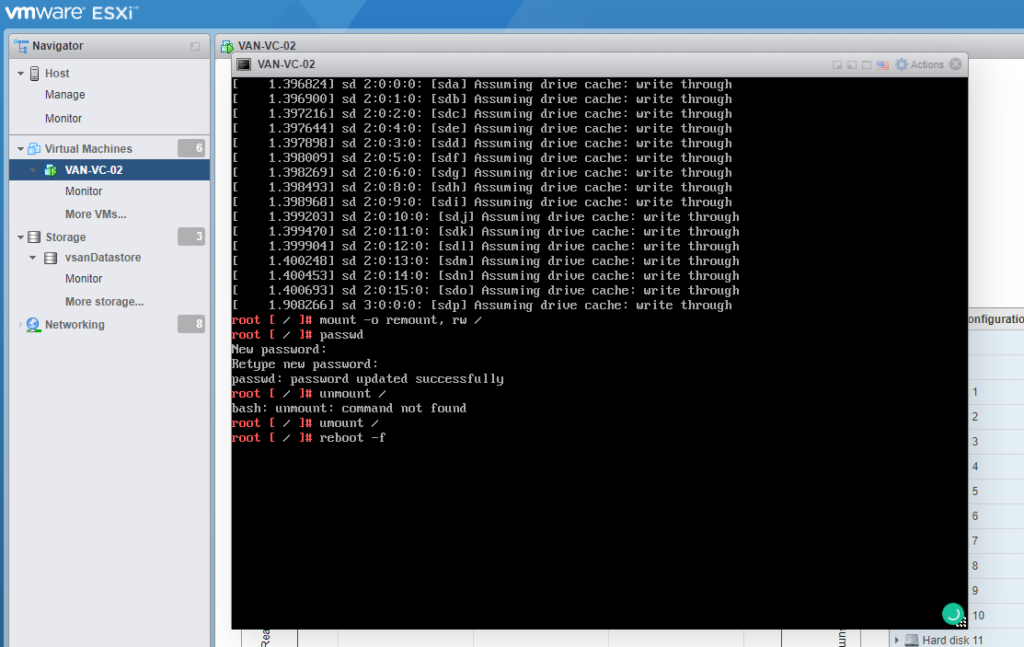
You are probably asking yourself by this time, why haven’t you changed your root password expiration? That’s a pretty solid question I don’t have a good answer to. So let’s go do that now! To change your root password expiration date you need to login to the appliance management interface. Move to “Administration” and click “edit” under Password expiration settings.
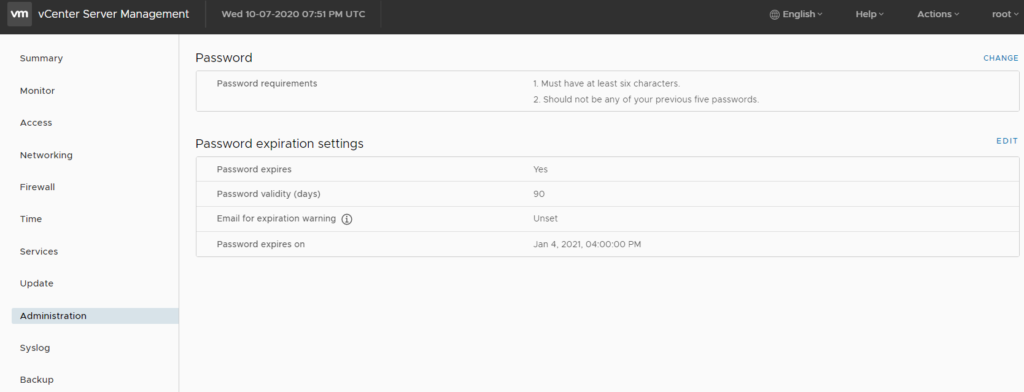
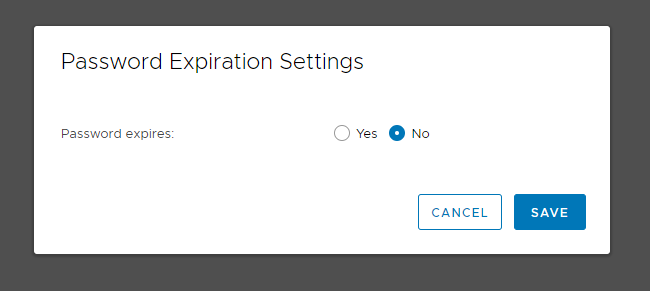
Now that my password has been reset, and I’ve taken time to mitigate this issue again, lets run the vCenter Update Planner again!
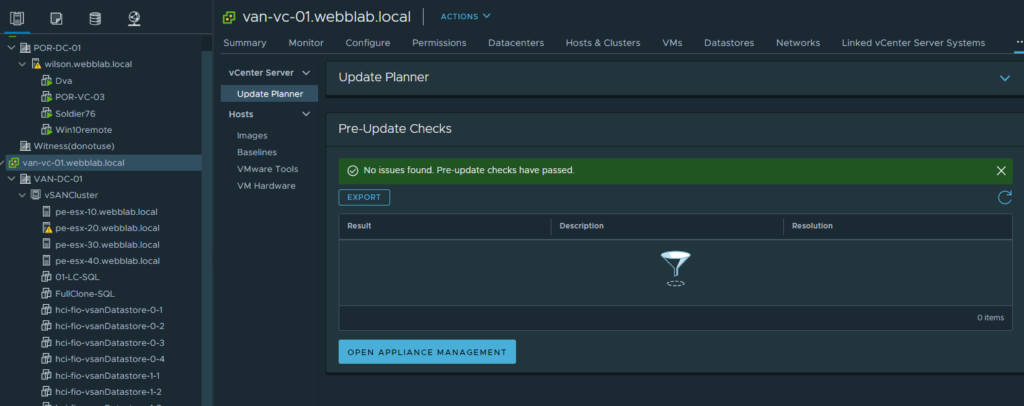
Back to the vCenter management interface, its time to go backup my vCenter before I kick off my upgrade. Looks like the last time I did this was before my 7.0 upgrade.
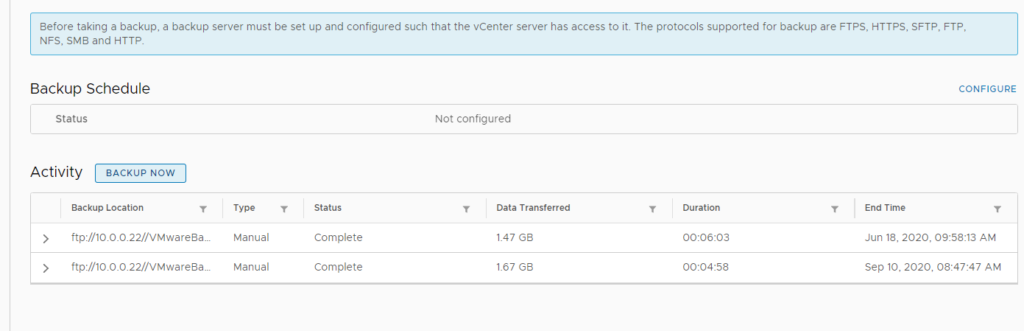
To backup your vCenter: Click Backup Now, fill out backup location, server credentials, optional encryption password, optional description, then click start. Now we are at a point where we can update vCenter. This process is straightforward if your vCenter can communicate with the internet. I didn’t grab a screenshot, but if you continue on to the vCenter Server Managment Interface and click on “Update” and then “check for updates”->Check cd-rom + URL. The new update should show on the box below, you can stage the updates or stage and install all in one go. An ETA is also given to give you an idea of your maintenance window.
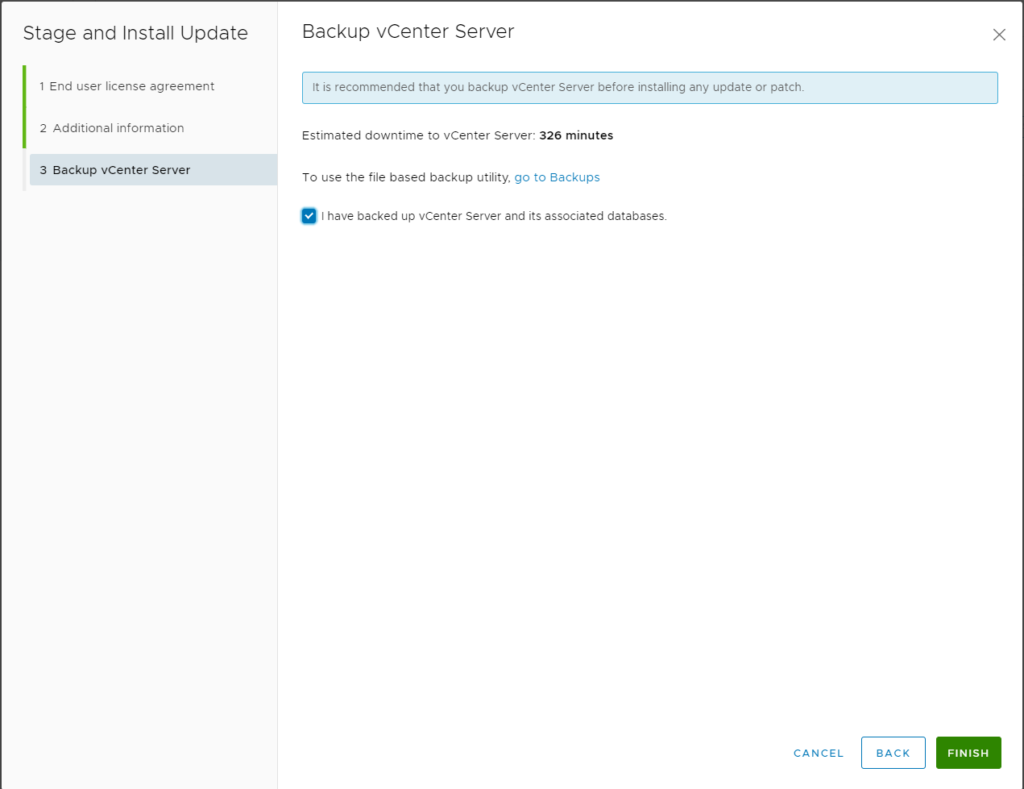
Update ESXi With vLCM
Now we are ready to update our ESXi hosts. We need to start off by grabbing our new ISO off of your my.vmware.com login. It doesn’t look like its necessary to actually import an ISO, there is a repository if you look at the Image Depot, but to be safe I made a new baseline and imported into lifecycle manager in the imported ISOs tab as seen below.
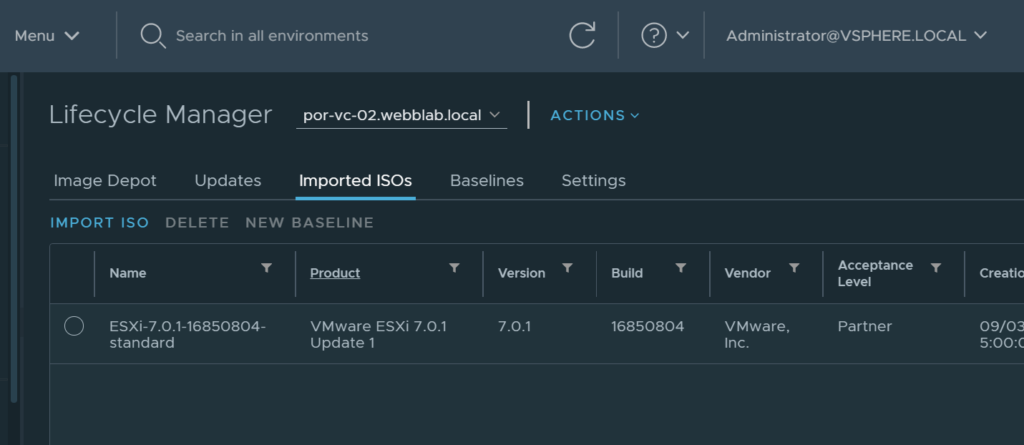
Now that its been imported, i headed over to the cluster and clicked on “updates.” I clicked “edit” on the Image section and updated the ESXi version to 7.0 Update 1 and Vendor Addon to the “DellEMC PowerEdge Servers Running ESXi7.0 U1 A00” as seen below.
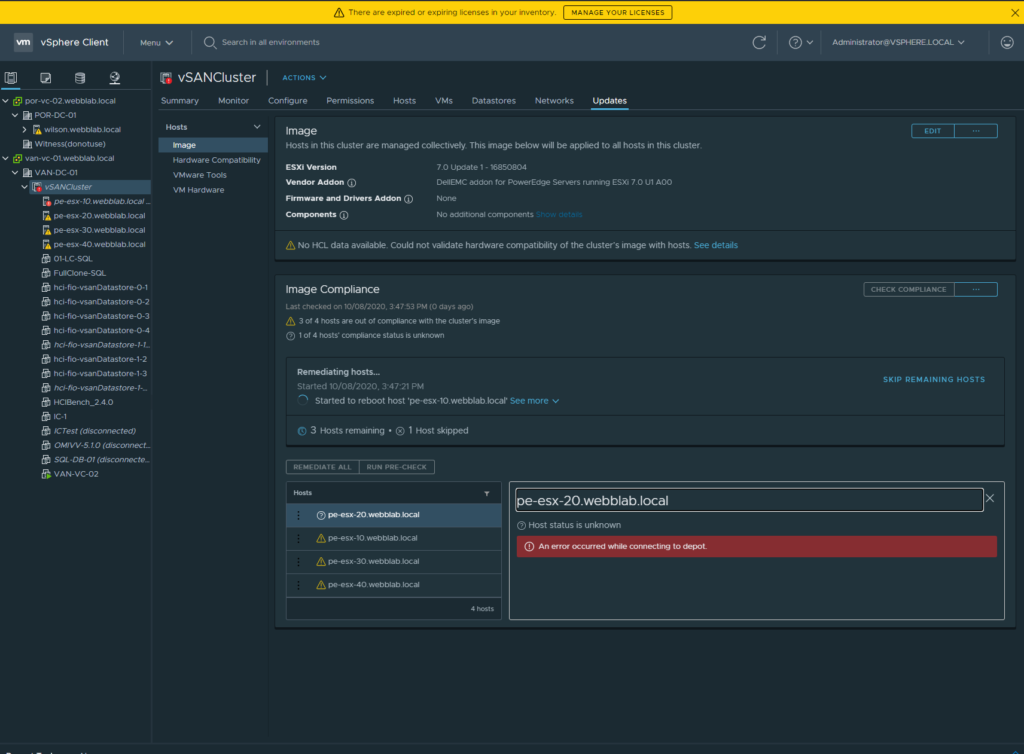
Once compliance was checked, you will see that your hosts are non compliant and are ready to be upgraded. I will say that i was having issues with host PE-ESX-20 as seen in the screen shot. I could not get this guy to get a compliance check in vLCM. Because of this, i was able to use vLCM for the other 3 hosts which updated without issue, but i had to manually go into idrac to update host 20 the “old school” way. Just to be more descriptive for those that may need the information. I launched the dell idrac interface, and opened the virtual console. From there I mapped the VMware 7.0 U1 ISO and rebooted the host off of the virtual cd rom.
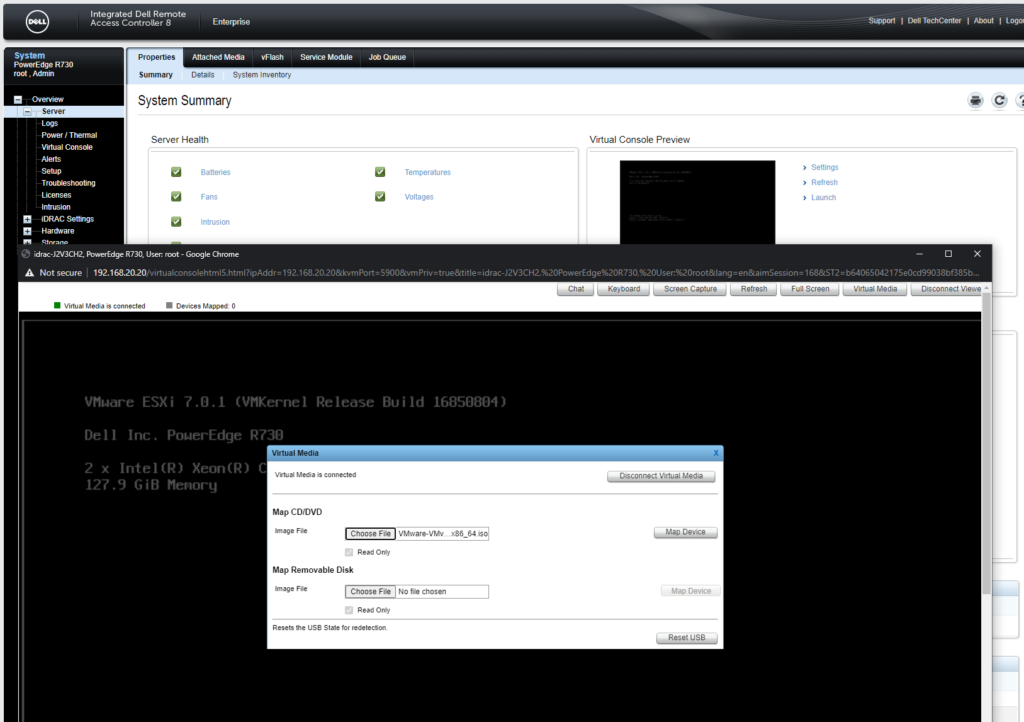
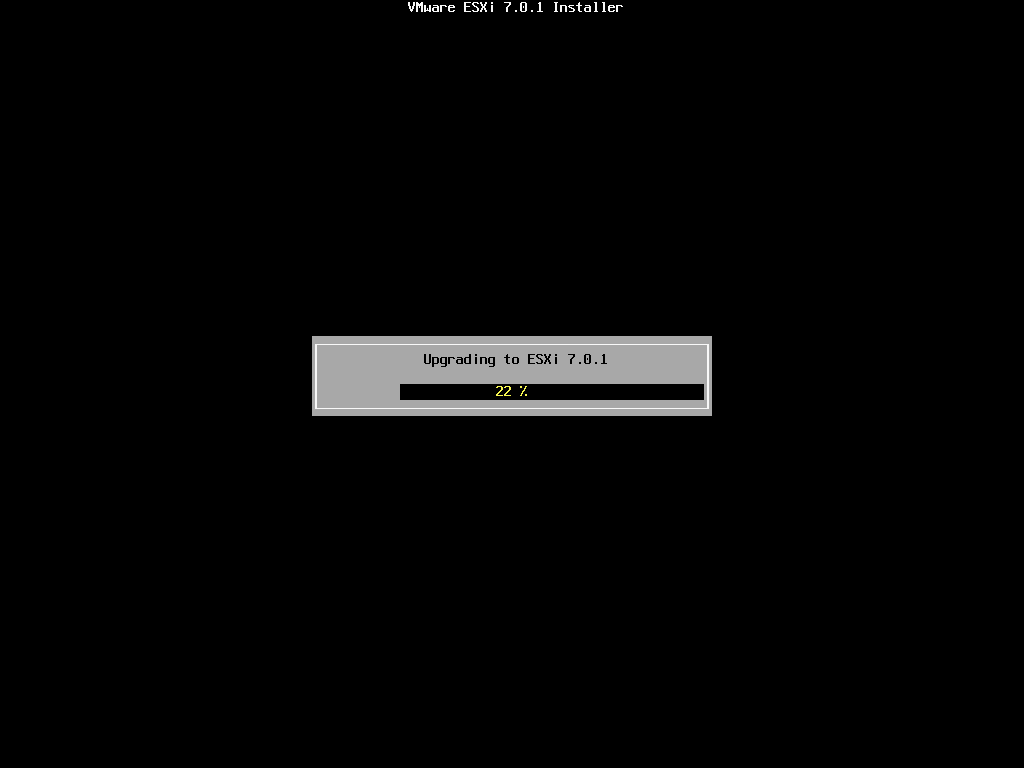
Fin!
Took a little more effort than usual, but mostly from my own missteps. I’m excited to dive into the updates and provide another blog on some of the cool new features!